Animate 2020 My Brushes ブラシの作り方
こんにちは、nabuKOです。
今回はAnimate 2020の自作ブラシ(My Brushes)の作り方です。
(ペイントブラシで使えるパターンブラシを作ります)
早速作りましょう♪
まずは新規作成です


今回はブラシ作成の説明なのでフレームレートは気にしなくて大丈夫です。
サイズはLINEのアニメーションスタンプのサイズにしました。お好みで変更してください。
これで準備ができました。

※ 私はワークスペース をクラシックにして、他、使いやすいようにウィンドウを配置して使っています。

まだ保存していないので、ファイルに名前をつけていない状態です。
このままブラシを作るので、名称未設定-1というフォルダがブラシの保存(格納)先になります。

↑ ブラシを作って名称未設定-1のところに入れていきます。

ブラシライブラリはウィンドウ → ブラシライブラリにあります。
パターンブラシの元になる線を描きます

ブラシツール(B)で描きます。

ブラシツールにして、プロパティパネルで線の太さを3にしました。(お好みで変えてください)
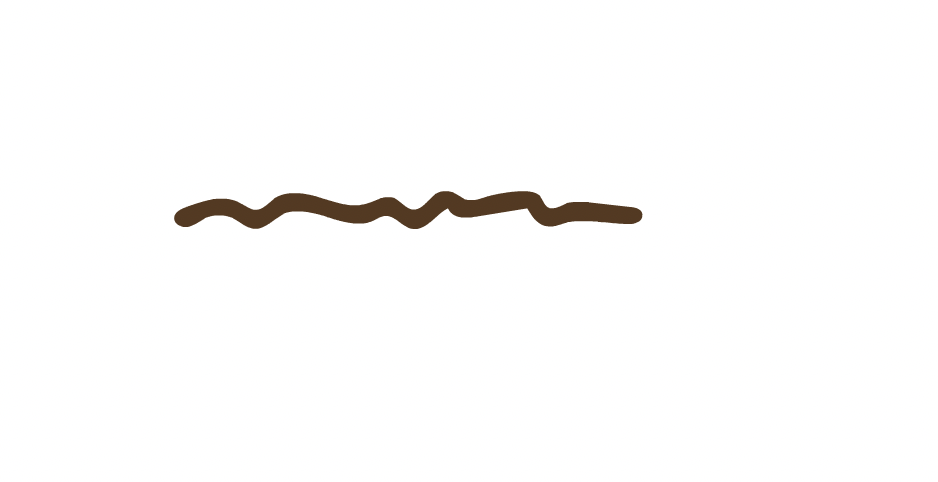
線を描きました。両サイドを消しゴムか、選択ツールで不要部分を選択してして消します。

両サイドを消すのは、描いたときに線をきれいに繋ぎやすくするためです。
ペイントブラシに登録します
選択ツールで線を選択した状態で、

プロパティパネルの新しいペイントブラシを作成ボタンをクリックします。

パターンブラシにチェックを入れます。

ブラシ名は文字化けを防ぐために半角英数字で入力します。
コーナー部分はアートワークを脇に配置にしましたが、画面を見ながらお好みのものを選択します。
下部の追加を押します。
その後、Y(ペイントブラシ)を押し、プロパティパネルのペイントブラシを管理ボタンを押します。



そして、チェックボックスにチェックを入れブラシライブラリに保存ボタンを押します。
すると・・・

これでブラシが任意のフォルダに格納できました。
これで完成です。
↓ ペイントブラシ(Y)でブラシをダブルクリックしてから楕円形ツールで描いてみました。

参考に他に作ったブラシもスクショを載せておきます。

だいたいは描いたものをコピーして、半分を変形ツールでひっくり返した状態でブラシを作っています。
↓ Animate CCの備忘録です。