Photoshop用LINE絵文字40個用テンプレートの使い方
こんにちは、nabuKOです。
LINE絵文字40個用のPhotoshop用テンプレートを自分用に作りました。
作ってみて、無事に審査に通り販売できましたので、作ったPSDファイルのテンプレートを配布します。《注意事項》をお読みください。
入っているのはtab画像用のPSDファイルと、スライス済みの40個の絵文字用PSDファイルです。制作サイズは原寸サイズになっています。

( ↑ tab画像は実際にとても小さいですが、ブログ用に大きく貼っています )

スライス表示が邪魔な場合は、表示から非表示→スライスのチェックを外して下さい。

↓ スライス表示を非表示にした場合はこのようになります。

ファイルの書き出しについて
イラストを描いたら、

下のガイドレイヤーを非表示にします。

ファイル → 書き出し → web用に保存します。
保存する部分(全体)をスライスツールで囲むように選択します。

tabのファイルは
ファイル → 書き出し → web用に保存します。
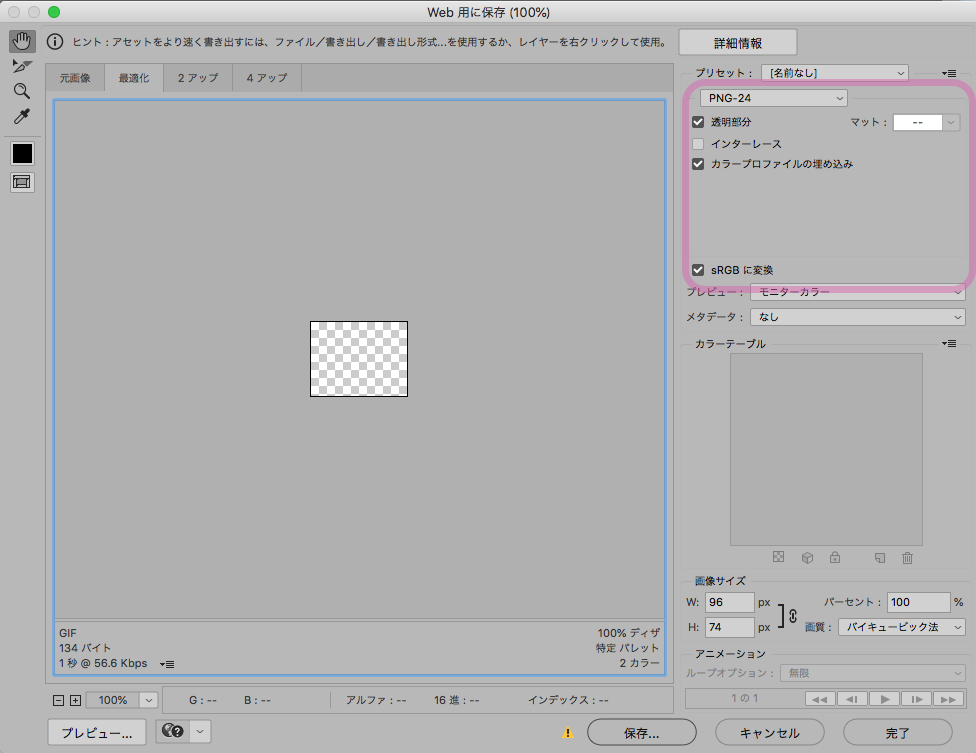
絵文字( tab画像以外 )ファイル名をBridgeで変更します。
Adobe Bridge CCを起動し任意のファイルを選択します。

↓ Mac ⌘ A、Windows Ctrl Aで全てを選択します。
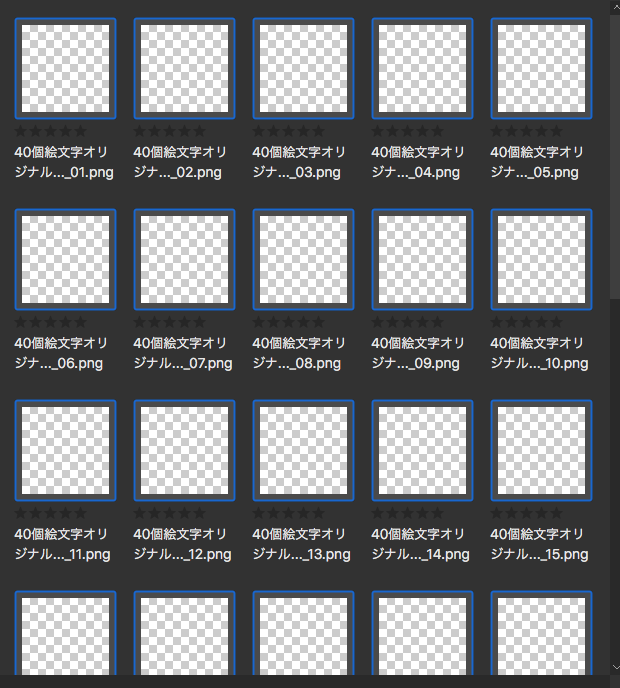
ツール → ファイル名をバッチで変更を選びます。

するとこの画面が出てきます。私は余計な部分を消しています。下のマイナスの部分をクリックすると消えます。
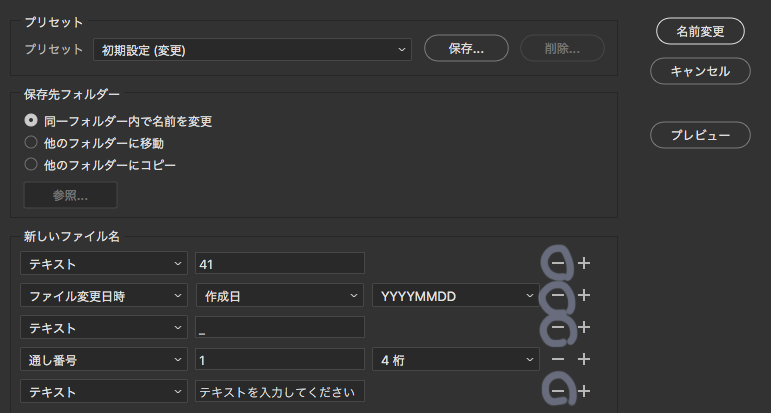
すると、

このようにシンプルになり、わかりやすくなりました。
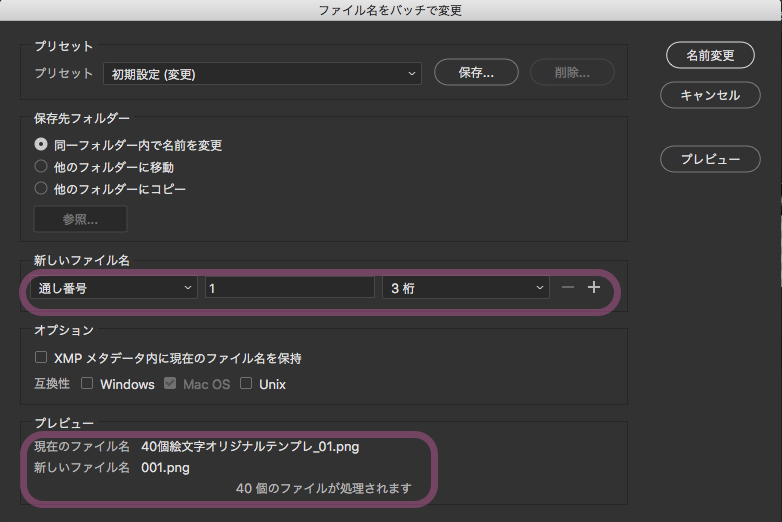
↓ 新しいファイル名がこのようになっていればOKです。
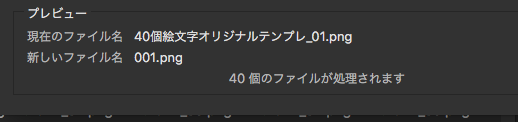
画像の並び順も最初の画面で気のすむまで変えられます。並び替えた変えた後はこの処理をしてツール → ファイル名をバッチで変更で順番が変わっているか、ファイルから確認してみましょう。
最後に
一つのフォルダにtab.pngと001~040.pngの全てのデータを入れて圧縮します。(作る数は8個から申請できます)
Macの場合はフォルダを選択して右クリックし”フォルダ名”を圧縮でZIPフォルダになります。
- テンプレートの二次配布は禁止です。尚ファイルの使用につきましては自己責任でお願いします。審査の通過などを保証するものではありません。
- バージョンはPhotoshop CC(2019最新)を使用しており、他バージョンとの互換性を維持してファイルを保存してありますが、他のバージョンでは試しておりません。また、Photoshop以外のアプリでPSDファイルを開くとスライスなどが無効となり、書き出しできなくなります。
↓ テンプレートのダウンロードはこちらからどうぞ。
↓ 私が作った絵文字はこちらからみていただけます。
LINE STORE アレン&とりふく 絵文字
↓ LINE CREARORS MARKET 絵文字の制作ガイドライン